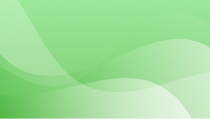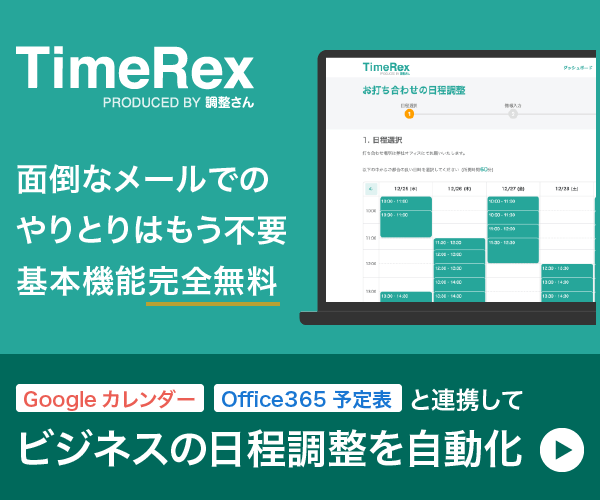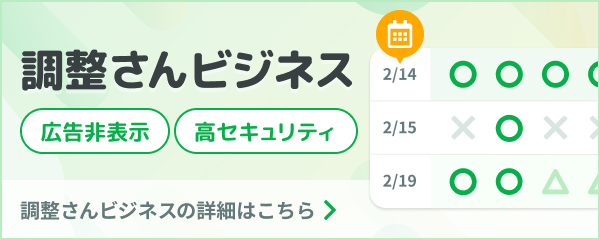皆さんはシフト表を作成するのに、どのように作成していますか?
「シフト表を作るのにエクセルを使いたい!」
でも「どう作り方が分からない」
という方向けにエクセルでシフト表の作り方を説明していきます。
2018年8月横向きで作成していきます。一例として参考にして下さい。
入力項目
最初に西暦・月・日付・曜日・名前を入力しておきます。
まず「2018」を「B2」に「年」を「C2」に、「8」を「D2」に「月」を「E2」に入力します。次に「B4」から順に「日・曜日・名前・Aさん~」と縦に入力していきます。
エンターを押すと自動で下に移動します。
ここでは「A~C」の3人で説明していきます。ここまでを表1とします。次に勤務表を作っていきます。ここでは「早・遅」の2つのみで説明し、休みは空欄にしますが項目は幾つでも問題ありません。これを表2とします。
人数確認をしたい方は「早・遅・合計」の順に縦に入力しておきます。次からは機能や関数を使用します。
日付の入力
=DATE(年,月,日)関数を使い「C4」に
=DATE(B2,D2,1)
と入力し日付を入力します。これは「2018年8月1日」という意味です。「C4」に「2018/8/1」と表示されます。
「C4」を左クリックし「セルの書式設定」をクリック、分類で「日付」を選択、種類を選びます。次に「D4」に =C4+1 と入力します。「1日に1日足す」という意味です。入力が終わったらカーソルを左下に合わせ黒い十字が表示されたら31日まで横にドラッグします。
次に29日~31日までの表示を一度消します。29日の所をクリックし
=IF(AND(D2=2,MOD(YEAR(TODAY()),4)0),\”-\”,AD4+1)
と入力します。「2月なら―と表示しそれ以外は28日に1日足して表示する」という意味です。
次に30日の所をクリックし
=IF(D2=2,\”-\”,AE4+1)
と入力します。「2月なら―と表示しそれ以外は29日に1日足す」という意味です。
最後に31日の所をクリックし
=IF(OR(D2=2,D2=4,D2=6,D2=9,D2=11),\”-\”,AF4+1)
と入力します。「2月、4月、6月、9月、11月なら―と表示しそれ以外は30日に1日足す」という意味です。
曜日の入力
=WEEKDAY(シリアル値,種類)関数を使い「C5」に
=WEEKDAY(C4)
と入力します。1~7のどれかが表示されます。
表示されたら左クリック、「セルの書式設定」をクリック「ユーザー定義」を選択し「種類」に「ddd」と入力すると曜日が表示されます。日付と同じ様に31日の所まで横にドラッグします。29日~31日分の曜日表示を一度消します。
29日の曜日の所をクリックし
=IF(AE4=\”-\”,\”-\”,AD5+1)
と入力します。「29日の表示が―なら―と表示しそれ意外なら前日の次の曜日を表示する」という意味です。31日まで横にドラッグします。
勤務の入力
前もって作っておいた表2を使用します。まず表1の勤務を入力するセルを全て選択し「データ」をクリック「データの入力規則」をクリックし、「設定」の「入力値の種類」で「リスト」を選択、「元の値」に表2の「早・遅」と入力してあるセルを選択・入力し「OK」をクリックするとセルに「▼」が表示される様になるのでクリックし「早・遅」のどちらかを選択します。これで表1の完成です。
人数確認
=COUNTIF(範囲,検索条件)関数を使います。この関数は検索条件に合うセルを数える関数です。
「早」の人数確認をする場合は
=COUNTIF(C7:C9,\”早\”)
と入力します。
「C7~C9で早と入力されているセル数を表示する」という意味です。遅の場合は”早”の部分を”遅”と入力します。2つまとめて横にドラッグすると効率が良いです。
次に合計です。=COUNTA(範囲)関数を使います。この関数はデータが入力されているセルを数える関数なので、休みを空欄にすると出勤する人の人数のみを表示します。
入力は
=COUNTA(C7:C9)
です。これも横にドラッグすると効率よく出来ます。
『調整さん』を使えばWeb上で共有しながらシフト調整できます!
日程調整サービスの『調整さん』を利用すれば簡単にシフト表を作成することもできます。
また、URLを共有して各自に入力をお願いできるので、効率よくシフト調整を進めることができます。
是非一度試してみてくださいね。
まとめ
ここまで表の作り方を説明して来ました。上記では書きませんでしたが年や月を変えるだけで日付と曜日が自動で変わるので面倒がらずに関数を使う事をお勧めします。また人数確認も勤務を変えれば自動で変わります。
みなさんもエクセルを使ってスマートにシフト表を作成してみてくださいね。